AutoCAD Autodesk autodesk autodesk autodesk autodesk autodesk autodesk autodesk
Ushbu postda men AutoCAD Sofdesk 8-dan foydalanib, shpalning yotoqlari va masofalari jadvalini qanday yasashingiz mumkinligini ko'rsataman, bu hozirda Civil 3D-da. TopoCAD nomi bilan tanilgan kursimdagi so'nggi talabalarimning o'rnini qoplayman deb umid qilaman, chunki men sayohatga chiqqanim uchun hech qachon tugata olmadim ... bu sayohat menga yana eski uslubda dars berishga imkon bermadi.
Biz avvalgi mashqlarning bir xil poligonidan foydalanamiz ko'pburchakni qurish Exceldan, boshqasidan qanday qilib biz ko'rdik egri hosil qilish daraja. Keling, sarlavha va masofalar oynasini qanday yaratishni ko'rib chiqamiz.
Poligon allaqachon yaratilgan, shuning uchun biz qiziqadigan narsalar - stantsiyalar, masofalar va ko'rsatmalarga ega bo'lgan rasmni yaratish.
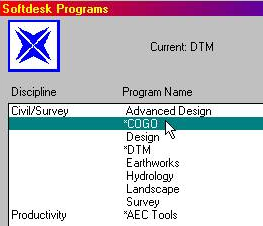 1. COGO-ni faollashtiring
1. COGO-ni faollashtiring
Buning uchun biz "AEC / sotdesk dasturlari" ni qilamiz va "cogo" ni tanlaymiz
Agar u birinchi marta ishga tushirilsa, dastur loyihani yaratishni so'raydi. Loyiha yaratish uchun faylni saqlashingiz kerak.
2. Harflar uslubini o'rnating
Yorliq uslubini sozlash uchun biz quyidagi bosqichlarni bajaramiz:
- teglar / afzalliklar
- Chiziq uslubi ko'rinishida ushbu konfiguratsiyani aniqlaymiz:
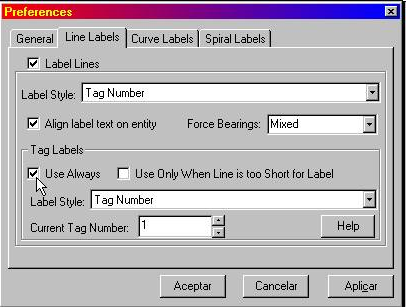
Shu bilan biz ko'pburchak chiziqlaridagi yorliqlash uslubini aniqlaymiz, bu holda 1-dan boshlanadigan raqamli yorliqlardan foydalaniladi. Boshqa variantlar - masofa va yotoq chiziqlarga joylashtirilgan, ammo bu jadvalni tuzishda qiyinchilik tug'diradi. chiroyli yo'l. Ushbu konfiguratsiyani .ltd kengaytmali fayllarda saqlash va yuklash mumkin
3 Ko'pburchakning satrini belgilang
Endi sarlavha jadvali tuzilishi uchun ma'lumotlar bazasi tomonidan tan olinishi kerak bo'lgan ko'pburchakning qaysi stantsiyalarini aniqlashimiz kerak. Buning uchun biz quyidagilarni qilamiz:
"teglar / yorliq"
shpalning har bir elementiga tegizamiz, chap tugmachani chiziq boshlanadigan joyga juda yaqin bosing va keyin o'ng tugmasini bosing. Ob'ekt tanilganligi haqidagi signal shuki, unga matn "L1", "L2" ko'rinishida qo'llaniladi ... bu matn Softdesk yaratadigan yorliqlar darajasida qo'llaniladi.
4. Rulman stolini yarating
Jadvalni yaratish uchun "yorliqlar / chizma chizig'ini chizish" -ni tanlang. Jadval nomini tahrirlash uchun "Satrlar jadvali" deb nomlangan bo'shliqni "Ma'lumotlar jadvali" bilan, shuningdek matn hajmini o'zgartiring.

Ustun sarlavhalarini o'zgartirish uchun u sichqonchaning chap tugmasi bilan tanlanadi va keyin "tahrirlash" tugmasi qo'llaniladi. Quyidagi jadval allaqachon o'zgartirilgan.

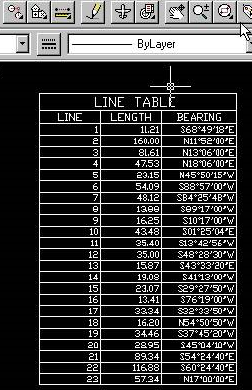 Qutichni kiritish uchun "tanlash" tugmachasini bosing va keyin biz katakchani kiritmoqchi bo'lgan nuqtada ekranni bosing. Va voila, bizda allaqachon vektor dinamik bo'lgan sarlavha va masofalar jadvali mavjud, ya'ni agar chiziq o'zgartirilsa, jadvaldagi ma'lumotlar ham o'zgartiriladi. Agar jadvaldagi ma'lumotlar o'zgartirilgan bo'lsa, vektor o'zgartirilmaydi.
Qutichni kiritish uchun "tanlash" tugmachasini bosing va keyin biz katakchani kiritmoqchi bo'lgan nuqtada ekranni bosing. Va voila, bizda allaqachon vektor dinamik bo'lgan sarlavha va masofalar jadvali mavjud, ya'ni agar chiziq o'zgartirilsa, jadvaldagi ma'lumotlar ham o'zgartiriladi. Agar jadvaldagi ma'lumotlar o'zgartirilgan bo'lsa, vektor o'zgartirilmaydi.
u endi bazasi tomonidan amalga oshiriladi talab qilib Fuqarolik 3D uchun, jarayon ochiq bo'lishi mumkin ko'pburchak jumladan, soddalashtirilgan, tizim misclosure ogohlantiradi va xoh majburan yopiq uchun.
Boshqa maqolada biz qanday qilib xuddi shunday qilishni ko'rsatamiz Microstation bilan va Visual BASICda ishlab chiqilgan so'l.






